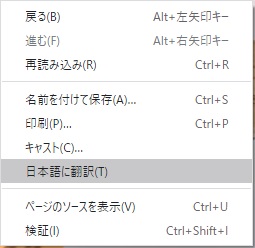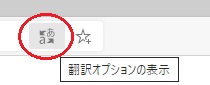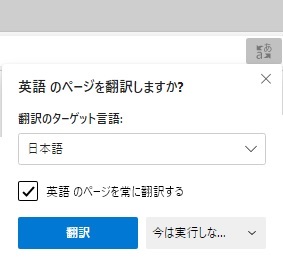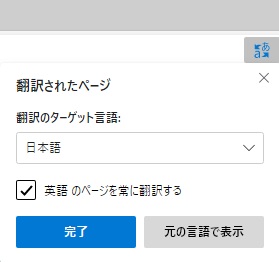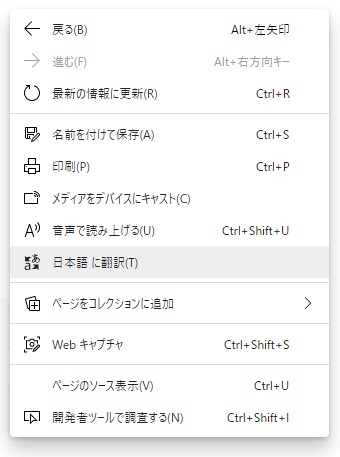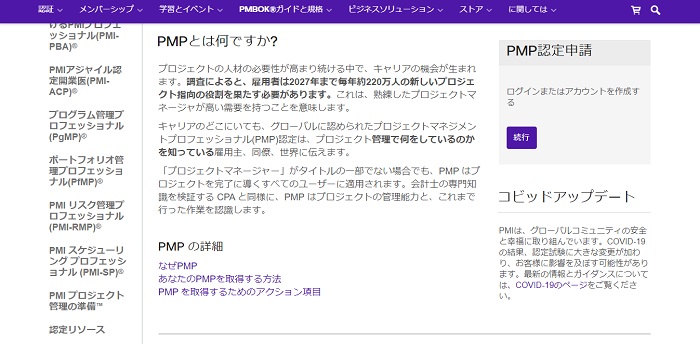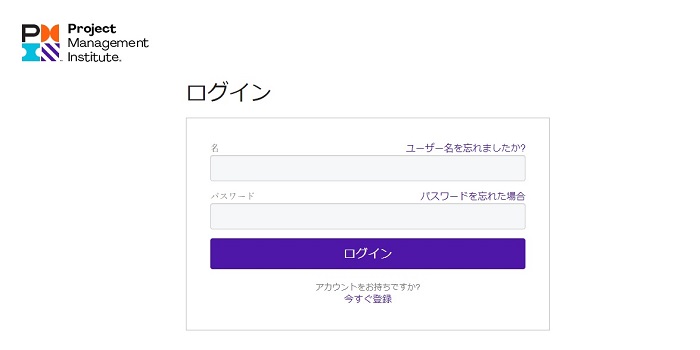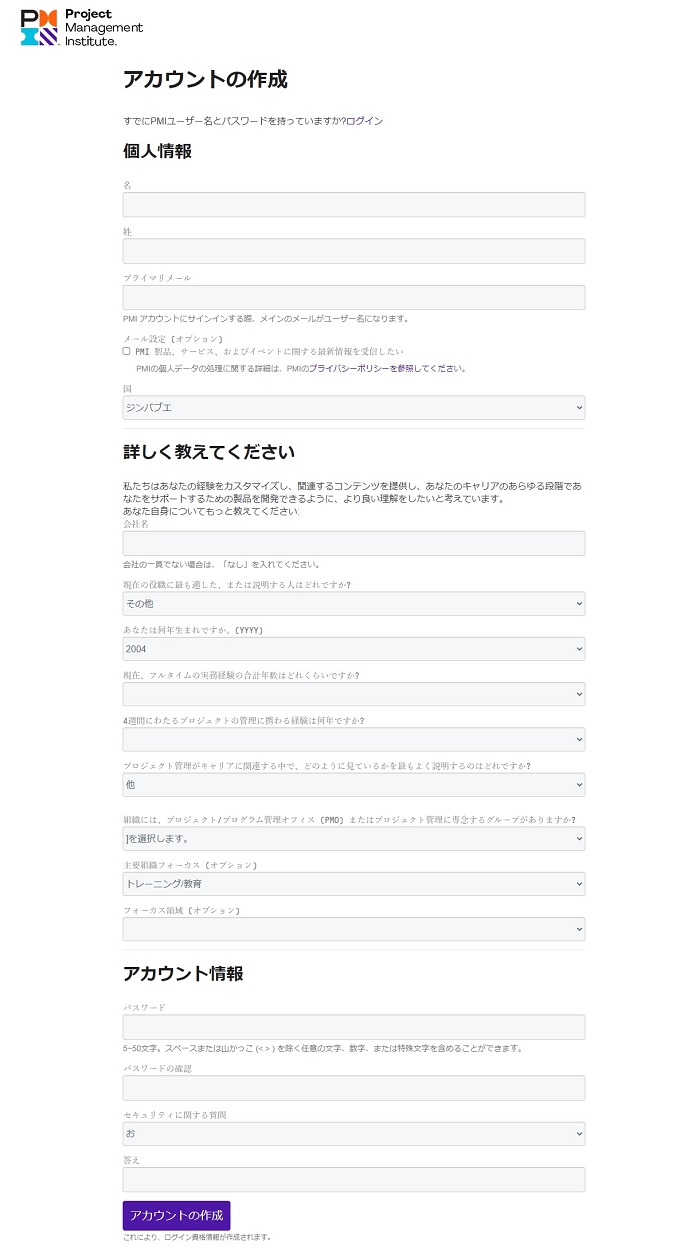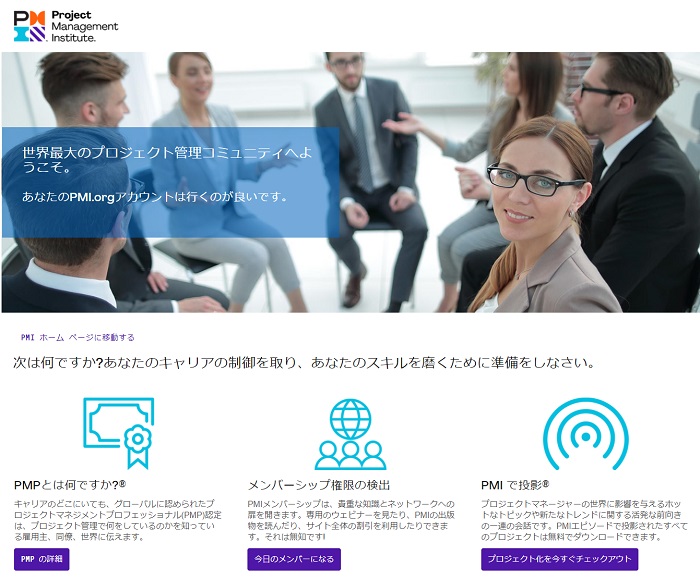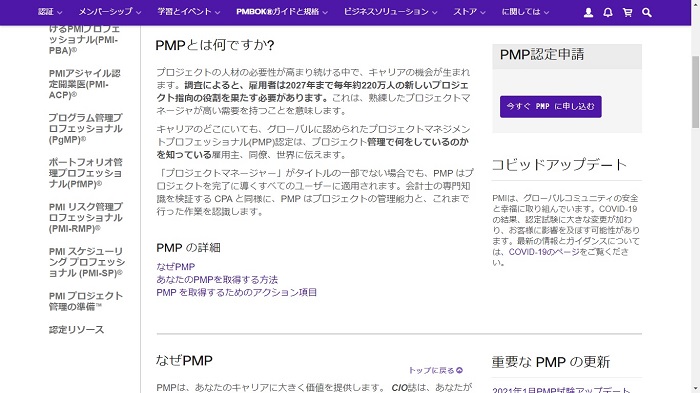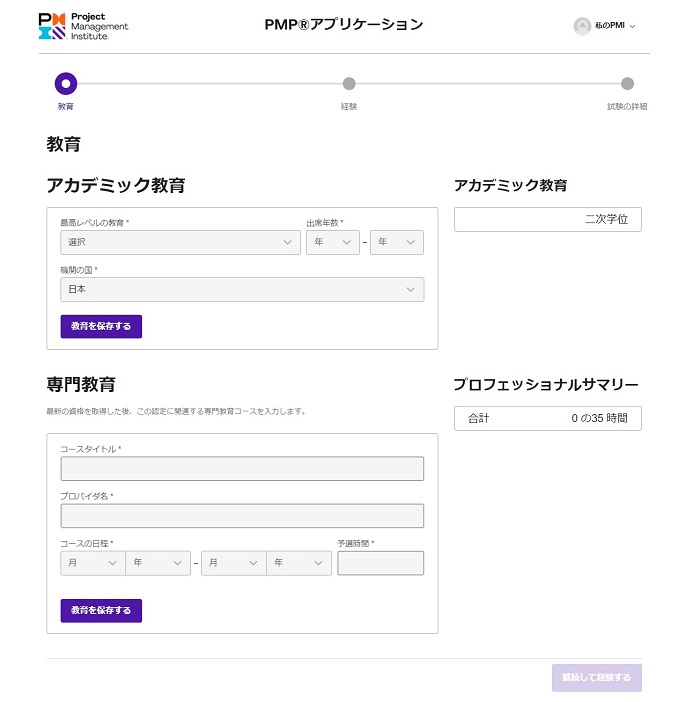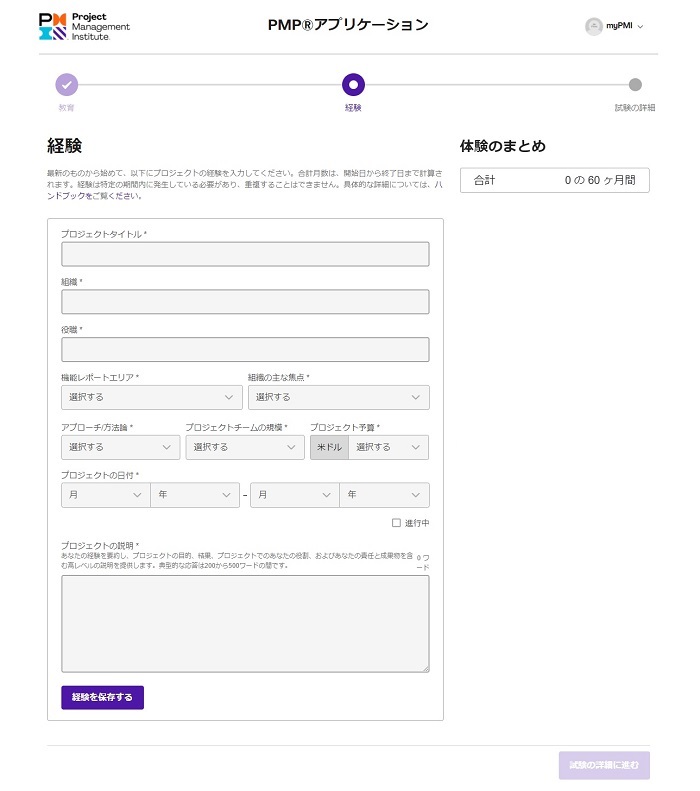2020年にPMP受験申請のインターフェースがリニューアルされました。
この手のリニューアルをPMIはアナウンスしません。
考えてみれば、すでに申請した方には関係ありませんし、
かと言って、これから申請しようとする方には、どこが変わったかなんて要らぬ情報です。
困るのはせいぜい私どもPMP受験指導をする側。
と、軽く愚痴ったところで、PMP受験申請の手順を最新(2020年12月現在)のインターフェースで説明します。
目次
ただ、実際に使ってみて、この手の記事の有用性もだんだんと薄れてきたと感じます。
当然ですが、リニューアルは良い方向へと改善されていて、もはやホテル予約サイトなみの分かり易さだからです。
日本の受験生にとっては英語サイトというのが一つの壁だったのですが、いまどきのブラウザに標準搭載されている自動翻訳を使えば、その壁もなくなりました。
Ⅰ. PMP受験申請フォームを日本語化
以下はPMIのトップページです。
では、ページを日本語に変えてみましょう。
(必要の無い方は、Ⅱ. PMP受験申請の手順 にジャンプしてください)
ドロップダウンリストが完全に和訳されない場合があるかもしれません。
その場合は英語に戻してからドロップダウンリストから選んでください。
1. Google Chrome(グーグル クローム)
まずはChrome。
画面のどこでもいいので右クリックすると以下が表示されますから、「日本語に翻訳(T)」をクリック。
日本語で表示されました。
ただ、ページが遷移する度に同じことをやらなくてはいけないのでちょっと面倒ではあります。
これがMicrosft Edge だと、翻訳をONにすればOFFにするまで画面が遷移しても和訳してくれます。
2. Microsoft Edge(マイクロソフト エッジ)
Microsoft Edgeのやり方は、画面上部のURL欄の右端の翻訳アイコン(赤丸囲み)にマウスを合わせると「翻訳オプションの表示」と出ますのでクリックします。
以下が表示されますので「翻訳」をクリック。
「英語のページを常に翻訳する」にチェックを入れておけば画面が遷移しても自動で翻訳してくれます。
英語に戻したいたときは、またURL右端のアイコンをクリックして「元の言語で表示」をクリック。
URL欄のアイコンが見当たらなかったり、やってるうちに途中で翻訳されなくなったりもするのですが、そのときはChromeと同様に画面の任意の場所で右クリックをすれば以下が表示されますので、「日本語に翻訳(T)」をクリックしてください。
Ⅱ. PMP受験申請の手順
登録情報ごとに「保存ボタン」がありますが、
ときどき、効かなくなることがあります。
エラーメッセージも出ないのですが、たぶん、一定時間、操作しなかった場合のタイムアウトです。
ログインし直せば復旧しますが、保存する前の入力情報は消えていますのでご注意ください。
「保存ボタン」は入力が埋まらないと有効となりませんが、途中まで入力したままで、あまり考えすぎないようにしましょう。
提出する前でしたら、何度でも修正は効きますので。
1. ログイン
では申請手順です。
トップページのメニューバーの
「認証」-
「認証タイプ」-
「プロジェクトマネジメントプロフェッショナル(PMP)®」
をクリック
画面右の「PMP認定申請」の「続行」をクリック
2.アカウントの作成
ログイン画面です。
受験生であれば、すでのPMIに入会している方も多いでしょう。
PMP受験料が安いだけじゃない!受験生に贈るPMI入会の3つのコストメリット
始めてアクセスされる方は、まずユーザを作成します。
「今すぐ登録」をクリック
入力項目はすべて必須です。
この後もずっとそうですが、表示は日本語にしても、入力できるのはすべて半角英数字のみです。
うっかり全角スペースを使わないように気をつけてください。
入力したら「アカウントの作成」をクリック
PMIアカウントが作成されました。
「PMPの詳細」をクリックすると 上記1.に戻ります。
「続行」ボタンが「今すぐPMPに申し込む」に変わってますからこれをクリック
3. 教育
PMP受験申請は教育と職務経験に分かれています。
それぞれ1ページにまとめられていて、画面遷移の嵐から格段の進歩です。
ではまず、教育から。
大きく2段に分かれています。
上の「アカデミック教育」が最終学歴、
下の「専門教育」が35時間のプロジェクトマネジメント教育です。
(1) 学歴
学歴レベルを以下から選択します。
High School Diploma(高卒)
Associates Degree(準学士)ここまでが要経験5年
——————————————————————————
Bachelor Degree(学士) ここからが要経験3年
Masters Degree(修士)
Doctorate(博士)
短大、高専、専門学校卒業は
Associates Degree(準学士)を選んでください。
この後、求められるプロジェクトマネジメント経験年数が学士以上と以外で3年と5年に分かれます。
国を選択すれば、校名欄が顔を出します。
卒業証明証は監査に選ばれたときの提出書類ですので、母校のホームページを参照して正確を期しましょう。
選んだのが大卒以上であれば専攻欄も表示されます。
専攻欄は以下からの選択です。
- Accounting(会計)
- Aerospace Engineering(航空宇宙工学)
- Business(ビジネス)
- Business Administration(経営管理)
- Civil Engineering(土木工学)
- Communications(コミュニケーション)
- Computer Science(コンピュータサイエンス)
- Construction(建設)
- Decision Sciences(意思決定科学)
- Economics(経済)
- Education(教育)
- Engineering(エンジニアリング)
- Engineering Management(エンジニアリングマネジメント)
- Finance(ファイナンス)
- Healthcare(健康管理)
- Human Resources(人事)
- Industrial Engineering(インダストリアルエンジニアリング)
- Information Systems(情報システム)
- Information Technology(情報技術)
- Liberal Arts(リベラルアート)
- Management(マネジメント)
- Marketing(マーケティング)
- Mathematics(数学)
- Operations(オペレーション)
- Project Management(プロジェクトマネジメント)
- Science(科学)
- Software(ソフトウェア)
- Supply Chain(サプライチェーン)
- Other(その他)
画面右「アカデミック教育」は自動表示です。
左欄の入力が受験資格を満たせば、緑色の「✔」が表示されます。
※「教育を保存する」ボタンをクリックするのを忘れないでください。
(2) プロジェクトマネジメント教育
専門教育も入力項目が減りました。
以前は、教育機関のカテゴリ(PMI登録プロバイダー、一般のプロバイダー、集合教育、e-Learning等)が必要だったんですが、不要となりました。
「教育を保存する」ボタンをクリックすると時間数の合計が画面右の「プロフェッショナルサマリー」に表示されます。
受験資格の35時間を満たせば、緑色の「✔」が表示されます。
35時間に満たない場合は「教育の追加」リンクが表示されますので35時間を満たすまで入力します。
アカデミック教育と専門教育の両方に緑色の「✔」が付けば「経験に続く」ボタンが有効になりますので、クリックします。
4. プロジェクトマネジメント経験
次にプロジェクトマネジメント経験です。
ちなみに画面上部に現在位置を示すバーがあって、今真ん中の「経験」に位置しています。
バーの左端の「教育」には「✔」がついていますが、これをクリックすれば、「教育」に戻ることができて、修正することができます。
さて、前のエントリでも書きましたが、プロジェクトマネジメント経験は教育以上に入力項目が簡略化されています。
PMP受験申請フォームがリニューアル。利便性UPのどさくさに紛れた重大変更!
(1) Project Title (プロジェクト名)
仕事で使った名称をそのまま採用するよりは、見た人がイメージし易い分かりやすい名前を80字以内で付けてください。
Google翻訳の活用
新しい申請フォームでは、ドロップダウンリストを多用しているので、英文を打ち込む箇所は多くはないですが、記述が苦手な方でもGoogle翻訳を使えば難しくありません。
まず日本語を作ってから、英語に変換するだけです。
そのままコピペする前に、その英訳を、同じくGoogle翻訳で和訳してみて意味に大差ないかを確認することをお勧めします。
(2) Organization(組織名)
60字以内です。
顧客プロジェクトの場合は顧客名をそのまま入れてもいいですが、抵抗がある場合は、ここには受注プロジェクトとして自社名を入れておいて、自由記述欄で、「顧客企業のAAAフーズ」などとして説明するのもありです。
(3) Job Title (役職、役割等)
100字以内です。
”Job Title 例” でグーグル検索するとその手のページがたくさん出てきますので参照して近いものをコピペしてください。
必須の入力ですので、役職がついていない方でも担当職務を入力してください。
(4) Functional Reporting Area (部署、機能領域)
以下からの選択します。
「該当なし」と「その他」はどう違うんでしょう・・
- Customer Service(顧客サービス)
- Finance(ファイナンス)
- Human Resources(人事)
- IT or IS(ITまたはIS)
- Marketing(マーケティング)
- Operations(オペレーション)
- PM Department or PMO(PM部門またはPMO)
- Research/R&D(研究/研究開発)
- Sales(販売)
- Training/Education(トレーニング/教育)
- Not Applicable(該当なし)
- Other(その他)
(5) Organization Primary Focus(組織の焦点)
ここも
「該当なし」と「その他」はどう違うんでしょう・・
- Aerospace(航空宇宙)
- Armed Forces(軍隊)
- Automotive(自動車)
- Construction(建設)
- Consulting(コンサルティング)
- Energy (gas, electric, oil)(エネルギー(ガス、電気、石油))
- Financial Services(金融業務)
- Food and Beverage(食品および飲料)
- Government(政府)
- Healthcare(健康管理)
- Information Technology(情報技術)
- Legal(法的)
- Manufacturing(製造)
- Mining(鉱業)
- Pharmaceutical(製薬)
- Telecom(テレコム)
- Training/Education(トレーニング/教育)
- None or Unemployed(なしまたは失業者)
- Not Applicable(該当なし)
- Other(その他)
(6) Approach/Methodology(アプローチ/方法論)
プロジェクトで採用した進め方の方法論を以下から選びます。
- Traditional (Waterfall)(伝統的(ウォーターフォール))
- Agile(アジャイル)
- Hybrid(混合)
(7) Project Team Size(プロジェクトチームの規模)
以下から選びます。
単位は人。
この選択肢だとマネジメントした範囲ということでしょう。
- 1 to 4
- 5 to 9
- 10 to 14
- 15 to 19
- 20 or more(20人以上)
- Classified(機密)
(8) Project Budget(プロジェクト予算)
以下から選びます。
- Up to $1M(100万ドル未満)
- $1M-$5M
- $5M-$10M
- $10M-$25M
- $25M or More
- Classified(機密)
(9) Project Dates(プロジェクトの期間)
開始と終了を入力します。
In Progress(進行中)
進行中のプロジェクトの場合はチェックを入れます。
チェックを入れるとプロジェクト日付の終了がグレーアウトされ、当月までが期間となります。
(10) Project Description(プロジェクトの説明 )
Provide a high-level description that summarizes your experience and includes the project objective, outcome, your role on the project, and your responsibilities and deliverables. A typical response is between 200 to 500 words.
あなたの経験を要約し、プロジェクトの目的、結果、プロジェクトでのあなたの役割、およびあなたの責任と成果物を含む概要の説明を提出します。 一般的な記述は200から500語です。
自由記述です。
苦手な方でも、Google翻訳を使えば難しくありません。
求められているものが漏れていないことをアピールするために、見出しを付けて記述してください。
(もちろんカッコ書きは不要)
- project objective(プロジェクトの目的)
- outcome(プロジェクトの結果)
- roles and responsibilities on the project(プロジェクトでのあなたの役割と責任)
- deliverables(あなたがマネジメントした成果物)
① project objective(プロジェクトの目的)
何々を構築する、だけだと次のプロジェクトの結果が書きづらくなります。
その構築によって達成したいビジネス寄りの目的が必ずあるハズですので、それを書きましょう。
ビジネス寄りの目的とは、最後は利益を上げるにつながるのですが、その要素である売上をアップする、あるいはコストを削減するでもいいですし、さらにその要素である、サイトのアクセス数を増やすでも、サーバー台数を減らすでも、時間を短縮するとかでもいいと思います。
② outcome(プロジェクトの結果)
プロジェクトの目的がビジネス寄りであれば色々書けるでしょう。
ネガティブな結果を書く必要はありません。
というか、書いてはいけません。
目的の達成、あるいは達成の方向に進んでいる状況、具体的な指標の増加、あるいは減少。
客観的な他者評価なら書いてもいいですが、個人的な「勉強になった」とか「いい経験になった」とかは不要。
数値を入れるといいです。%、人数、個数、時間、$、etc.
③ roles and responsibilities on the project (プロジェクトでのあなたの役割と責任)
役割と責任を分けると、書きづらくなるので一緒にしました。
与えられている権限なんかも含めて構いません。
PMBOK®ガイドには役割と責任についてこうあります。
【役割】
個人が負う任務。
個人に割り当てられる役割の例としては土木技師、ビジイネス・アナリスト、テスト・コーディネーターなどがある。
【責任】
遂行することを期待されている任務や作業である。
④ deliverables(成果物)
プロジェクトの目的物を挙げるのはピント外れ。
マネジメント経験をアピールするものでなくてはいけません。
必然的にその多くはドキュメント名になるはずです。
また、成果物の内容が分かりにくいと思えば、カッコ書きで、それに相当するPMBOK®ガイドのインプット、あるいはアウトプット名を付記すると親切です。
字数稼ぎにもなります。
保存ボタンをクリックすると画面右側の合計月数に足し込まれます。
学歴に応じて36ヶ月、あるいは60ヶ月に達したところで、緑色の「✔」が付けば「試験の詳細に続く」ボタンが有効になりますから、これをクリックします。
5. 受験者の詳細
画面上部のスライダーが右端に移動しました。
PMP受験申請最後のページです。
スライダーのチェックマークが付いている「教育」「経験」をクリックすれば戻って訂正することができます。
試験の詳細といっても、実際の受験予約は、受験申請が通過して受験ID(Eligibility ID)が発行された後、ピアソンVUE社のサイトで行いますので、ここでは個人情報を登録するだけです。
PMI会員や、アカウントの作成で入れているものが張り付いているハズですが、この画面で訂正することもできます。
(受験申請だけの修正です。連動して元のアカウントの情報まで更新されるわけではありません)
(1) address(住所)
入力欄はすべて必須です。
自宅か勤務先を選びます。
勤務先を選ぶと、最初の入力欄が「Attention(注意)」に変わりますが、部署名等の宛名を入れてください。
「アドレスの保存」ボタンを忘れずに。
(2) Name on Identification(身分証明証の名前)
ページを和訳するとこのように氏名に適当な漢字が割り当てれて表示されますが、もちろん入力は半角英字です。
受験当日に提示する予定の身分証明書(パスポートやクレジットカード等)と完全に一致させてください。
「Edit Name(名前の編集)」をクリックして修正します。
「名前の保存」ボタンを忘れずに。
(3) Name on Certificate(証明書の名前)
PMP合格証に記載する名前を別のものにすることができます。
たとえば、ビジネスで旧姓を使っている方などに対応しています。
「Edit Name(名前の編集)」をクリックして修正します。
「名前の保存」ボタンを忘れずに。
(4) Email Address
「Emailの保存」ボタンを忘れずに。
(5) Phone Number(電話番号)
携帯、自宅、会社のいずれかを選び、国番号(日本:81)をドロップダウンリストから選んで、市外局番から入力します。
ハイフンは不要です。
(6) Exam Location(試験場所)
受験する国を選択します。
(7) Exam Accommodations(特別な配慮)
ページの自動翻訳では「宿泊」となっていますが、誤訳です。
慢性疾患や身体障害に対する特別な配慮が必要な場合は「YES」をクリックします。
受験申請が承認され、受験料を支払った後で、別途、特別な配慮の内容についての書類の提出を求められますので、それを提出することになります。
特別な配慮が不要な場合は「NOをクリックします」
ちなみに「NO」も、「番号」(ナンバー)と誤訳されてしまってますね。
(8) 規約への同意と入力情報が正しいこと
□ I agree to the terms and agreements.
□ All information that I have provided is accurate and complete *
2つにチェックします。
「terms and agreements」をクリックすれば規約が表示されます。
すべて入力すれば最後の「submit an application(提出)」ボタンが有効になります。
Ⅲ. 提出後のスケジュール
提出後は、5日程度でPMIから回答が届きます。
回答は受験料支払いの案内(大半の方はこれ)か、
または監査に選ばれたことの通知です。
監査を通過すれば、あとは監査に選ばれなかった人と同じルートです。
受験料を支払えば一年間有効の受験IDが発行されます。
本気になったら、講座でお会いしましょう!
スキマ時間でPMPを取るためのチューター付き通信講座
Fatal error: Uncaught Error: Call to undefined function wp_related_posts() in /home/wp735437/art-of-pm.com/public_html/wp-content/themes/twentyfourteen_child/content.php:81 Stack trace: #0 /home/wp735437/art-of-pm.com/public_html/wp-includes/template.php(812): require() #1 /home/wp735437/art-of-pm.com/public_html/wp-includes/template.php(745): load_template('/home/wp735437/...', false, Array) #2 /home/wp735437/art-of-pm.com/public_html/wp-includes/general-template.php(206): locate_template(Array, true, false, Array) #3 /home/wp735437/art-of-pm.com/public_html/wp-content/themes/twentyfourteen/single.php(24): get_template_part('content', '') #4 /home/wp735437/art-of-pm.com/public_html/wp-includes/template-loader.php(106): include('/home/wp735437/...') #5 /home/wp735437/art-of-pm.com/public_html/wp-blog-header.php(19): require_once('/home/wp735437/...') #6 /home/wp735437/art-of-pm.com/public_html/index.php(17): require('/home/wp735437/...') #7 {main} thrown in /home/wp735437/art-of-pm.com/public_html/wp-content/themes/twentyfourteen_child/content.php on line 81