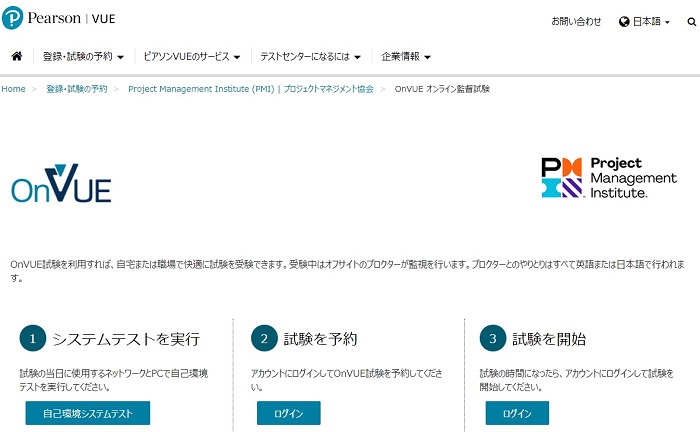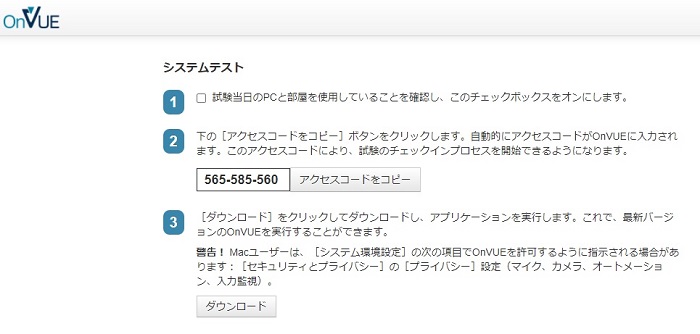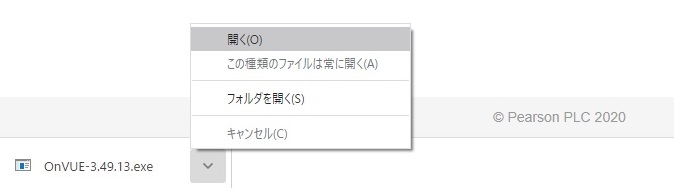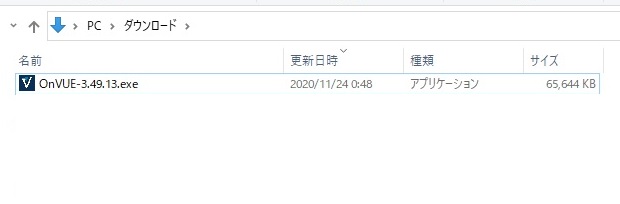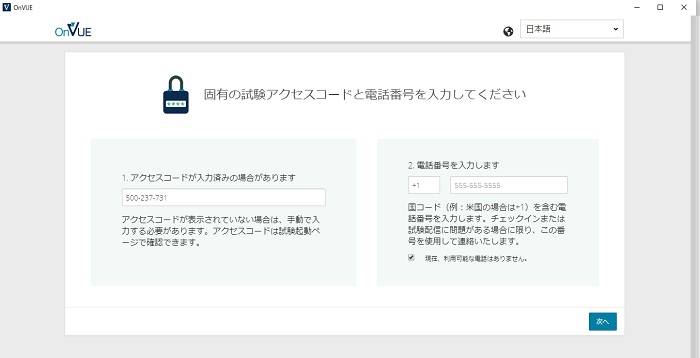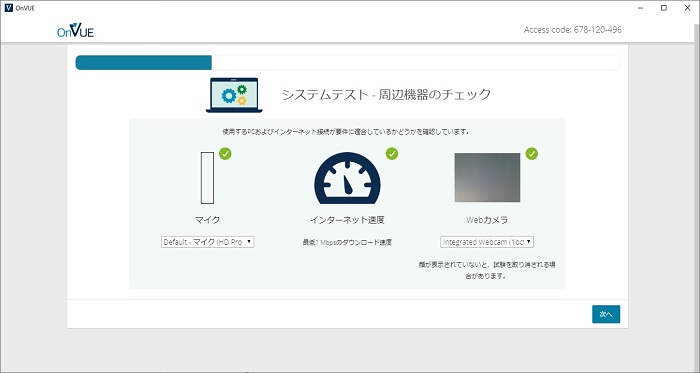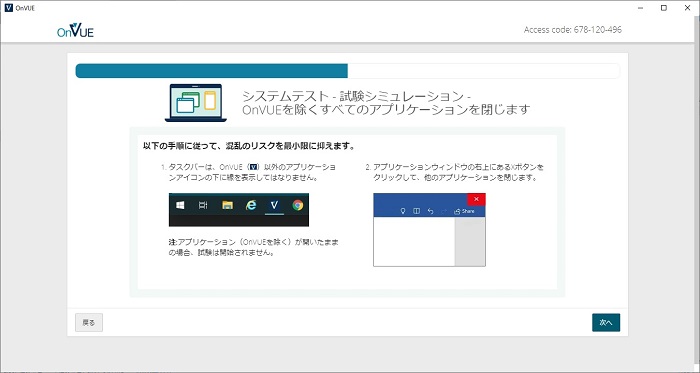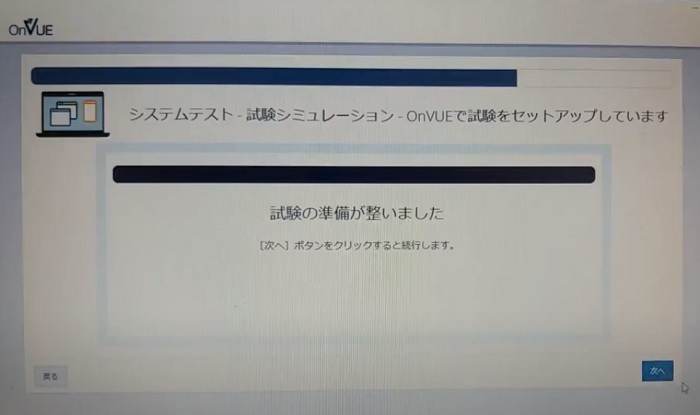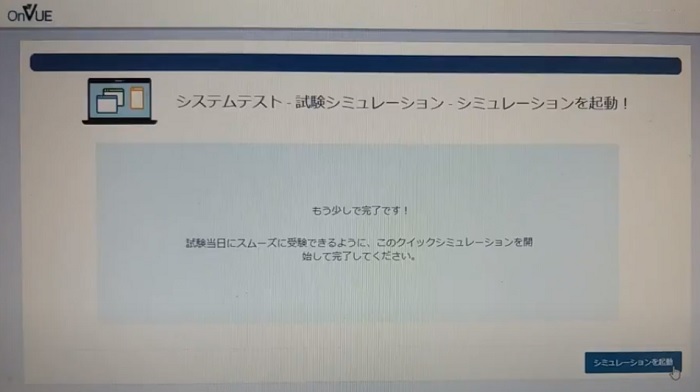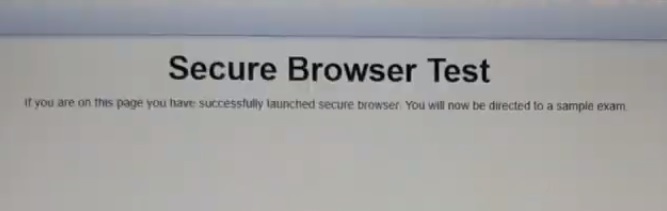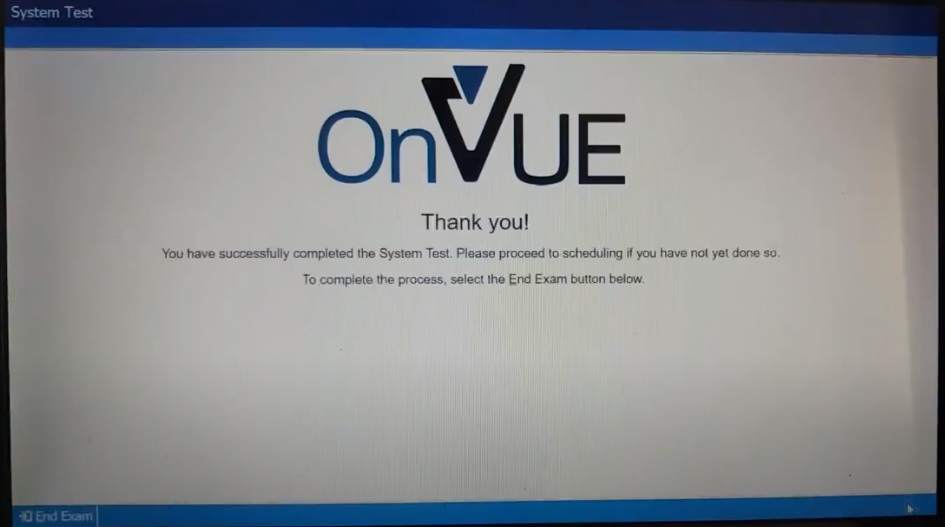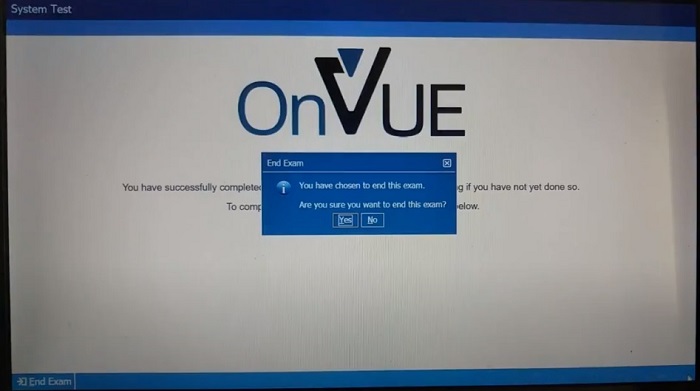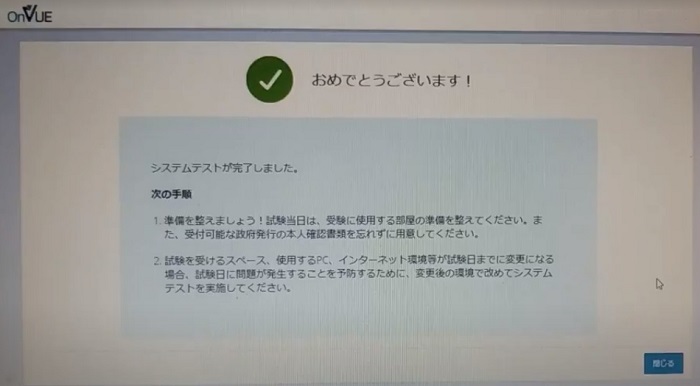目次
OnVUE 自己環境システムテスト手順
【1】「自己環境システムテスト」を実行
https://www.pearsonvue.co.jp/pmi/onvueにアクセスし、「自己環境システムテスト」を実行をクリック
【2】ダウンロード
(1) 「試験当日のPCと部屋を使用していることを確認し、このチェックボックスをオンにします」にチェックし、
(2) 「アクセスコードをコピー」をクリックし、
(3) 「ダウンロード」をクリック
【3】ダウロードファイル実行
【4】ダウロードファイルのファイル名
ブラウザによっては【3】が出てこないかもしれません。
その場合はダウンロードフォルダを開いて、OnVue-xxxxx.exe を実行してください。(xxxxxはその時の最新バージョン番号です)
【5】アクセスコードの入力
1.のアクセスコードは【2】でコピーしたものが張り付いているハズです。
2の携帯電話番号は、本番の試験のときは緊急連絡先になりますが、今回は「現在、利用可能な電話ありません。」にチェックすると、「次へ」ボタンが表示されますのでクリック。
【6】チェックスタート
マイクと、インターネットスピードと、カメラのチェックが始まります。
【7】合否判定
3つとも合格すれば「次へ」が表示されますのでクリック。
合格しなければ赤色でその旨が表示されますので、解決してから再実行してください」。
【8】ソフトウェア終了の警告
OnVUE以外のソフトウェアを終了させるように促されます。
【9】シミュレーション起動
動作条件が整えばシュミレーション起動ボタンが有効になりますのでクリック
【10】試験ダウンロード
試験のダウンロードが始まります。
【11】試験準備完了
試験の準備が整いました。
「次へ」をクリック
【12】試験起動
「シュミレーションを起動」をクリック
【13】テスト開始
テストが始まります。
【14】ローディング開始
ローディング中です。
【15】ローディング完了
ローディングが終わりました。
ようこそ!
【16】設問に回答
サンプル設問です。
PMP試験のものではありません。
二択のどちらを選んでも構いません。
右下の「Next」をクリック。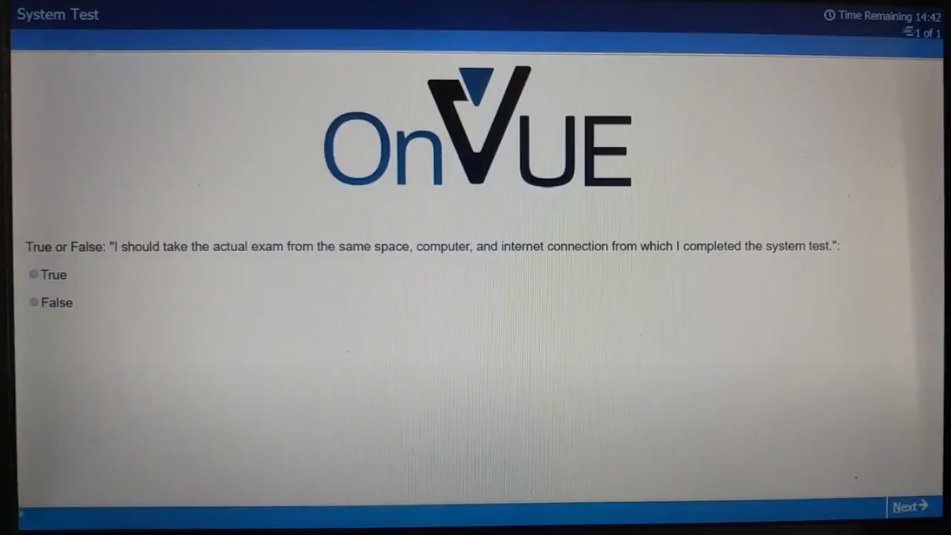
【17】テスト修了
【18】確認メッセージ
試験を終わらせますか?
「Yes」をクリック
【19】完了メッセージ
システムテスト完了のメッセージ
「Close Browser」をクリック
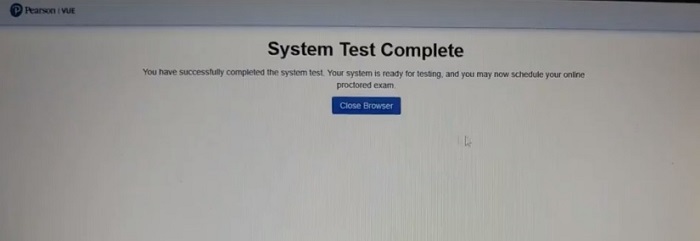
【20】おめでとうございます!
おめでとうございます!
以上です
本気になったら、講座でお会いしましょう!
スキマ時間でPMPを取るためのチューター付き通信講座
Fatal error: Uncaught Error: Call to undefined function wp_related_posts() in /home/wp735437/art-of-pm.com/public_html/wp-content/themes/twentyfourteen_child/content.php:81 Stack trace: #0 /home/wp735437/art-of-pm.com/public_html/wp-includes/template.php(812): require() #1 /home/wp735437/art-of-pm.com/public_html/wp-includes/template.php(745): load_template('/home/wp735437/...', false, Array) #2 /home/wp735437/art-of-pm.com/public_html/wp-includes/general-template.php(206): locate_template(Array, true, false, Array) #3 /home/wp735437/art-of-pm.com/public_html/wp-content/themes/twentyfourteen/single.php(24): get_template_part('content', '') #4 /home/wp735437/art-of-pm.com/public_html/wp-includes/template-loader.php(106): include('/home/wp735437/...') #5 /home/wp735437/art-of-pm.com/public_html/wp-blog-header.php(19): require_once('/home/wp735437/...') #6 /home/wp735437/art-of-pm.com/public_html/index.php(17): require('/home/wp735437/...') #7 {main} thrown in /home/wp735437/art-of-pm.com/public_html/wp-content/themes/twentyfourteen_child/content.php on line 81